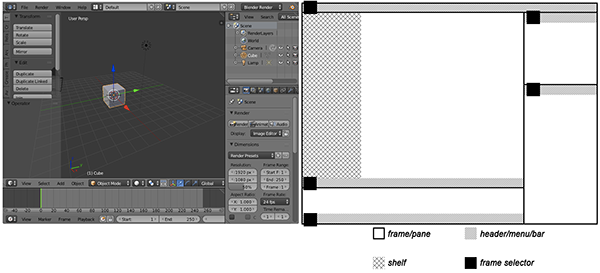
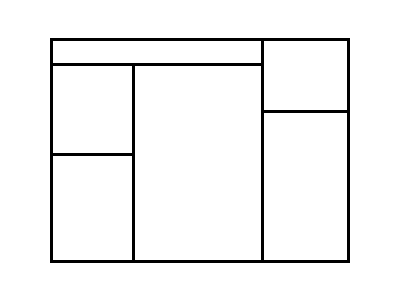
Blender's GUI, since version 2.5, has three basic parts: panes, shelves, and bars.
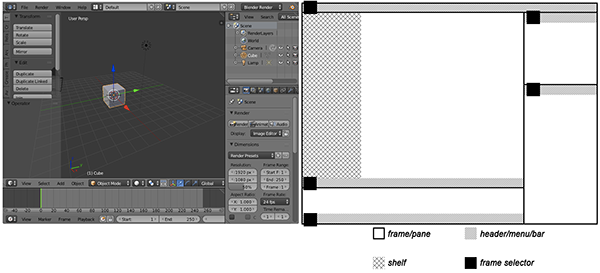
Panes never overlap, and can be switched with any other kind of pane using the button on their bar.
All panes can split and re-join using the handles on their corners, or by right-clicking their borders.
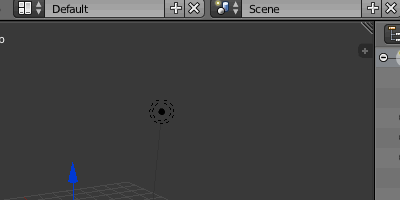
You can only join panes in a direction you could split them in; you can't join a pane into multiple other panes. Arrows appear showing the direction of the join; no arrow means no join.
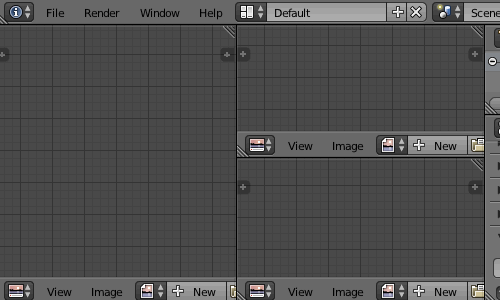
Some panes have modes, usually found in a dropdown or selection box on their bar. The commands you can use may change or vary depending on mode; also, key commands go in the pane your cursor is in. Some panes' modes affect other panes, so watch out.
You can save your own pane layouts. The saving is automatic, though, so create the new layout first.
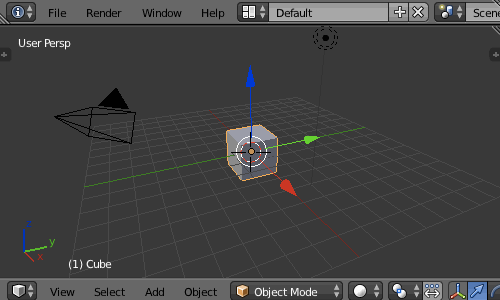
Bla bla pane types.
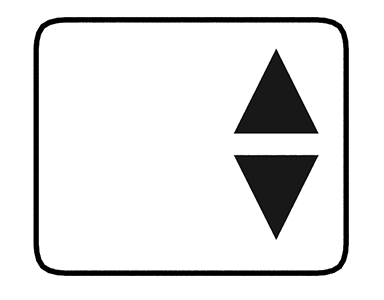
You can flip the bar between the top and the bottom of its pane. You may notice some of the bars in the default Blender layout are already flipped to the top.
Bars can be hidden by dragging them. A little + will appear where they've been hidden; be careful, though, as it's easy to miss if it gets overlapped by a shelf. Shelves can be hidden the same way, and you'll probably be toggling them a lot, so it's worth learning the key commands: T and N.
Some shelves even have their own, smaller shelves. Mind the 3D view's left toolbar especially.
Select one of the layouts besides 'Default', and configure it to look like Default.